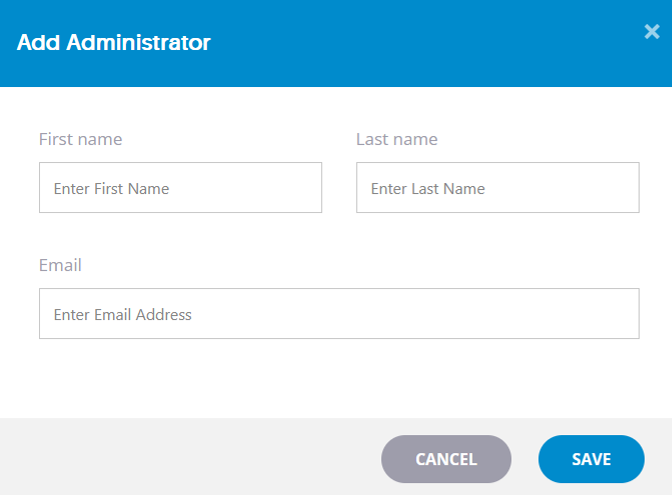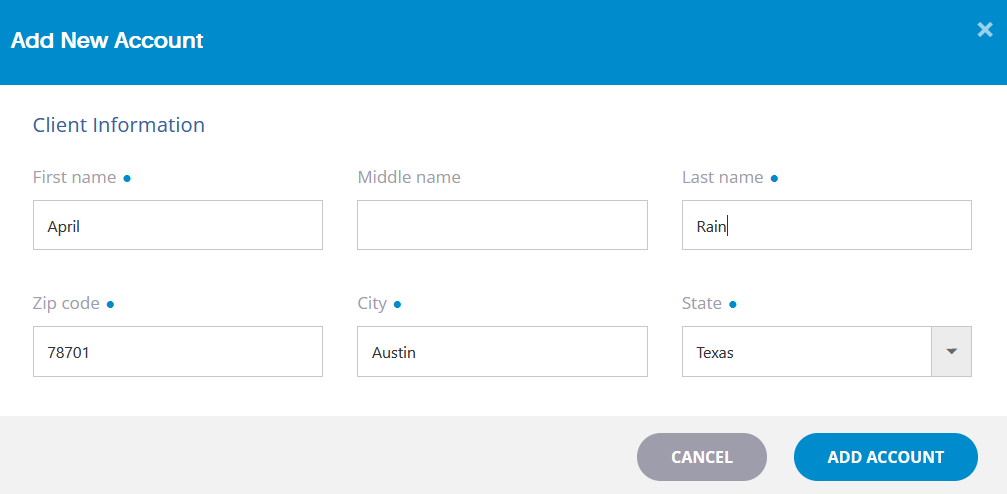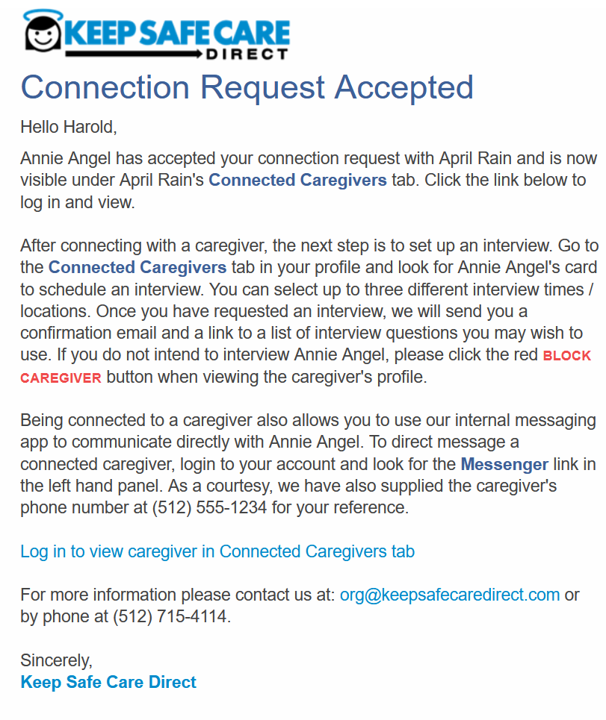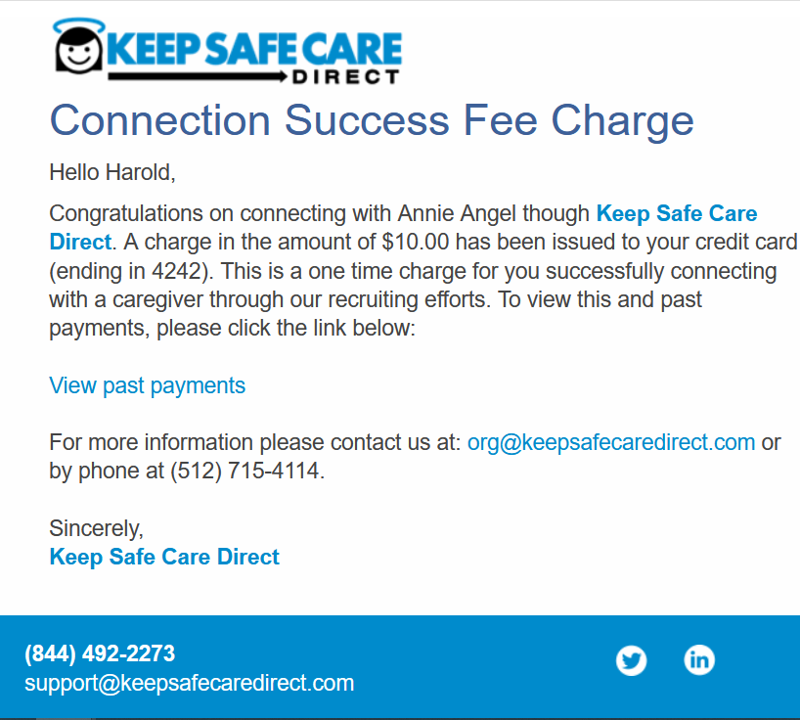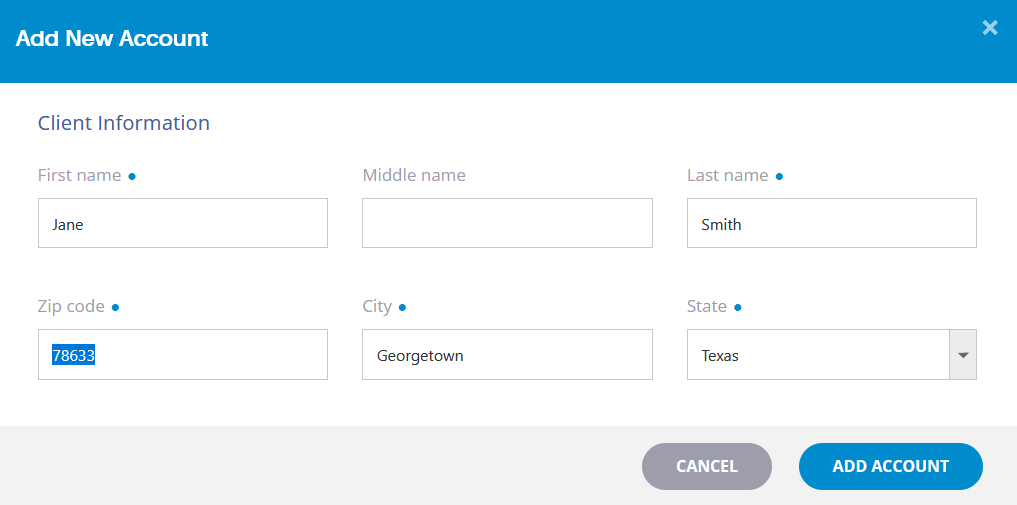This page gives instructions on how to use the Keep Safe Care Direct Caregiver Recruitment and Curation Service. It is broken up into 5 Steps found below: 1) Create an Organization Account, 2) Activate 30-day Recruiting, 3) Create Client Profiles to Match with Caregivers, 4) Connect with Caregivers, and 5) Interview and Hire Caregivers. In addition, there is supplemental Administration information on how to use the Caregiver Work Scheduler, the Administrator CRM, Billing, list of Connected Caregivers Contact Info, and how to Request More Caregivers following the initial 5-Step section. Click on any section title below to reveal information about the subject, click again to close.
Step 1: Create an Organization Account
To create an Organization Account, first navigate to the Keep Safe Care Direct home page at keepsafecaredirect.com (note: click on any image to enlarge).
Look for the REGISTER link in the upper navigation bar and click on it. You should see a dialogue box like the one below. Click on the I’M AN ORG button.
Upon clicking the I’M AN ORG button, you will see a Create Account form that you will need to complete in order to generate your Organizational Account. Note: the email address you enter will be the master email for your organization. You will be able to add other users with their emails upon completing your Organization account. Once you have completed this form, click the SUBMIT button.
Upon submitting this information, you should receive an email asking you to verify your Organization email address. Please click the ‘Click this link to confirm your email address‘ embedded in the email. If you did not receive this email, you may have to white-list, unblock, or take Keep Safe Care Direct out of spam. Please check your email spam folder to make sure that any emails sent from Keep Safe Care Direct are allowed to go into your inbox. At the same time unblock or white-list emails from @keepsafecaredirect.com. Sometimes when email services see support@ they automatically assume the email is spam.
Upon clicking the embedded link, you should then get a confirmation email indicating your Organization Account is Active. Now, log in to your account at keepsafecaredirect.com with your email and password to complete your Organization account.
Upon logging into your Organization account you will be taken to the Organization Info tab where you will need to enter your organization’s physical address. After entering your address and clicking the SAVE AND NEXT button, you will see a check mark under the tab Organization Info indicating that this tab is completed.

The next step is to enter your credit or debit card information. Click the Credit Card Info tab. Having payment information entered will allow you to start the process of locating, contacting, and hiring caregivers once you activate your 30-day recruitment subscription. No charge will be made until you decide to turn on and activate your Caregiver Recruitment and Curation Service.
It is understood that some organizations will have multiple system users when recruiting caregivers. If you want to add additional user admins click on the Administrators tab.
Clicking on the + ADD ADMINISTRATOR button will produce a dialogue box as illustrated below. Enter the Administrator’s name, phone number and email address and click SAVE. An email will be sent to the new administrator requesting the new user to complete their registration information and generate their personal password in order to activate their account.
If you ever need to remove an administrator, you can also delete them under the same tab. Just click the x under the Remove column with the associated user to remove the user.
Now go to Step 2 in order to Activate your 30-day recruiting feature to be able to recruit caregivers
Step 2: Activate 30-Day Recruiting
Now that your have completed your profile and loaded your payment information outlined in Step 1, the next step in recruiting caregivers is to activate your account by turning on the 30-day (monthly) billing. To do this, navigate to your Administration area. There you should see Billing in the left hand navigation panel. Click on the Billing link.
In Billing you will see the 30-Day Recruiting toggle is defaulted to the OFF state. In order to start recruiting turn the toggle ON. You will now see your State Date and Renew Date as well as a line item charge of $99. You will also receive an email from Keep Safe Care Direct indicating your 30-day Caregiver Recruitment and Curation service is turned on.
You will see a success notice on your billing screen and at this time an email will be sent to your profile address indicating payment of $99 for the 30-day recruitment fee.
Now it is on to Step 3 to create a client profile. In doing so, our system will then match caregivers to that client profile so you can then connect with the most compatible caregivers and eventually hire one.
Step 3: Create Client Profiles to Match to Caregivers
Once you have activated your payment for the 30-day Caregiver Recruitment and Curation, the next step is to create a client profile in order to match your caregiving needs with available caregivers. There are no jobs to post with this system, instead you create client profiles. When you create a client profile our system automatically matches available caregivers in your desired area (zip code) with your client’s needs. In addition, creating a client profile also alerts our recruiters to actively start recruiting more caregivers for you to consider.
To create a client account, locate the drop-down box at the top right corner of the page that says View As. Click the drop down and then click on the + Add New Account link. Note: You can only load clients who are within 15-miles of your primary location. If you have clients that are further than 15-miles from your original location, you will have to add another location. See “Adding Another Location” in the drop down links.
You will see a Add New Account popup. Fill in your client information, and then click the ADD ACCOUNT button.
You will then be taken to the Client Profile section where you will see three tabs: Client Information, Care Needs and Wage & Calendar. Each of these sections are used to better match your care needs with available caregivers in your area. The more information you enter, the better the system will be at matching to your client’s needs, so try to be as complete and accurate as possible.
Starting with Client Information, there are various parts of a client’s profile you will need to enter. The first is their address.
Next, is date of birth, gender and photo. Note: if you don’t have a photo of your client, please load your company’s logo or a stock image. This image will be seen by prospective caregivers along with your client’s information, so it’s important to load a meaningful image, if possible.
Next, information about your client’s interests. If you do not know, select conversation/socializing.
Next, select your client’s mood and mental awareness. These are both on a scale from 1 to 5, with mood ranging from generally good spirits to depressed and withdrawn, and mental awareness ranging from alert and well oriented to confused and disoriented. When done click the SAVE AND NEXT button to be taken to the next tab which is Care Needs.
Care Needs is broken up into three sections: Types of caregiver needed, services needed, and other requirements.
There are a range of caregiver types provide. You can select one or more. Note that Keep Safe Care Direct can recruit PTs/OTs, LVNs, LPNs and even RNs if needed.
Then select the types of services you need for your client. You can check as many or few as you wish.
Finally, you can select other requirements such as preferred language, pets, being able to lift heavy objects, etc. In addition, in the text box it is a good idea to describe your care requirements about your client to give a potential caregiver an idea of what types of care are needed and what type of person they will be caring for. When completed, click the SAVE AND NEXT button to be taken to the Wage & Calendar tab.
In this section you will enter the wage you intend to pay your caregiver as well as the hours of care required by your client. First select your maximum hourly rate.
Then, scroll down to the calendar and click on a day and time you will need care. For the selected day of the week, a popup displays allowing you to select the from and to times when care is needed. Repeat this selection process for each day / time combination you need. If you make an error it is easy to delete a time block. Just click the time block and select delete option to delete.
Your finished calendar should look like the picture above (but with different time blocks of course). When you are satisfied with your calendar, click the SAVE AND EXIT button.
Upon clicking SAVE AND EXIT you will be taken to the Client’s home page. Notice in the ‘View as:’ the client you are viewing is displayed. This is also where you will select other clients to view and edit their profiles. If you are private duty agency, you will be entering a client profile for each client so that a caregiver can be matched. If you do not want to enter your client’s name, enter placeholder name or the first name and last initial. If you are an assisted living facility, skilled living facility, or other facility where the needs may be more general, you will enter a client profile for each type of position. Enter a place holder name.
Clicking on the Client Profile link on the left navigation panel will show the three tabs all with check marks underneath indicating these sections are complete. If they are not complete, the matching will not be as accurate.
Now it is on to Step 4, where you can see all your potential caregivers and start connecting with your best choices.
Step 4: Connect with Caregivers
Once you have created and completed a client profile, click the Caregiver link on the left hand navigation panel. Upon doing so you will see the Best Matches for this particular client.
There are some features here that should be highlighted. Clicking the CONNECT button will send a connection request to a caregiver, but there are other features of note on each caregiver profile card. These include: Match Details, VIEW PROFILE, Location (pin), and adding as a favorite (star).
Clicking on the VIEW PROFILE link will give you a synopsis of the caregiver’s background. You can also CONNECT or BLOCK CAREGIVER here as well. If you block a caregiver, you can always unblock them later. Blocking a caregiver simply hides the caregiver from the list of potential caregivers.
Clicking on the caregiver’s Match Details link shows where the matching of your client aligns with a particular caregiver.
While the best matches displays the top 6 caregivers, if you click All Caregivers tab, you will be shown all caregivers within a 15-mile radius of the client’s location. Here you can filter and search for a particular type of caregiver, say a CNA (Certified Nurse Assistant) that you might want to connect with.
To begin the hiring process, you need to first connect with a particular caregiver, by sending a connection request. Once a connection request is sent, you will now find that particular caregiver under Connected Caregivers. Note: Once a connection is made, you can also direct message (DM) the caregiver. See the Messenger section below.
After sending a connection request, when you view in All Caregivers, you will notice an icon that has a circle with dot in the center indicating a connection request has been sent.
Also, if you have blocked any caregivers, clicking the View Blocked Caregivers checkbox will reveal them here as well. To unblock a caregiver, just click on their name and then click the UNBLOCK CAREGIVER button in their profile.
When a caregiver accepts your connection request, you will get noticed via email that a connection has been made.
As is stated in the email message, all of your newly connected caregivers will be found under the client’s Connected Caregivers tab.
If this is the first time your organization has made a connection with a particular caregiver for any of your clients, you will receive an email indicating a connection success fee has been charged to your account. If not, no email will be sent. Reference the Billing Section for more information. Note that this fee is only charged once per organization. If a caregiver is well matched with another client and you connect again for that client, you will not be charged another connection fee.
All connected caregivers’ contact information is available to you under your Administration section. To see how to access the listing of all your connected caregivers, please go to the Administration CRM Functions section below. Now that you have connected with a caregiver, it is on to Step 5 where you can interview and possibly hire this caregiver.
Step 5: Interview and Hire Caregivers
The Keep Safe Care Direct hiring system system provides a step-by-step hiring process from setting up and confirming an interview through to making, receiving and accepting a job offer, and scheduling work hours.
For any caregiver you connected with, the next step is to set up an interview. The Caregiver Curation and Management system allows you to select either in person or remote interviews via phone, Skype or other communication networks. In addition, you can select up to three interview times for your candidates. If they are not available any of the suggested times or places, the candidate caregiver can suggest alternatives. You will get an email signifying that a caregiver has responded to your interview request.
After clicking the SEND button, you will see your interview request has been sent.
When a caregiver confirms a time and method of interview, you will get an email indicating the caregiver has responded to your interview request. The interview status online will indicate the interview time and method is now confirmed.
The next step in this process is to indicate if the interview occurred or not. If you indicate the interview did not occur, the interview status will be reset so you can schedule another interview. If it did occur, the next step is to either move forward with a job offer or pass on the candidate. If you decide not to offer a job, please let the caregiver know by clicking ‘No, I decided not to hire this caregiver‘ and then click SEND. Upon doing so, Keep Safe Care Direct will send a standard email to the caregiver letting them know that they have not been selected for the job.
If you decided to hire the caregiver, we prompt you to order a background check. You can either follow the prompts or can just skip this section if you wish.
Once you have made your determination on a background check, the next step is to actually make a job offer. To begin, click the HIRE CAREGIVER button.
Here you need to enter the start date of work for the caregiver and click the SAVE button.
Next, you will be taken to the calendar where you will select a day / time combination. Upon doing so, a dialog box will upon up.
Here you will enter the start and stop times, you caregiver’s wage, and the care needs of your client. One thing to note: is this a one time or recurring event. Make sure you indicate that when you fill in this dialog form. When you are satisfied, click the SAVE button.
Upon clicking SAVE, your new schedule will be displayed. Notice that the time block has ‘NOT SENT‘ on the calendar. To review your job offer prior to sending, click the REVIEW HIRING OFFER button.
Here you can review your job offer, and if satisfied, click the SEND HIRING OFFER button to send this offer to the caregiver. The caregiver will get both a text message and an email indicating a job offer has been extended.
Once you click SEND HIRING OFFER button, you will now see the result above under Connected Caregivers tab and the Hire sub-tab. You can also VIEW HIRING OFFER or EDIT HIRING OFFER here as well
Once you have sent your job offer, you schedule will not longer have ‘NOT SENT‘ in the time frame(s).
Once a caregiver has accepted your job offer, you will receive an email indicating that they have so. In addition, you will receive a notice that you now have an active schedule in your profile, and unless you delete this schedule, you may be charged a scheduler fee. Please see ‘Using Caregiver Work Scheduler‘ section below for more information.
If you would like to get a hard copy of any job offer, just click the PRINT button when you are viewing the Initial Hiring Offer.
Adding Another Location
There will be situations when an organization will either have multiple locations or in the case of private duty agencies, clients who live outside the 15-mile radius of their main office. When that is the case, there organization will need to add additional locations to their profile. Each location is considered a unique billing entity. What this feature allows is for a single log in email address to manage any and all locations recruiting caregivers. See below how to add and managed an additional location.
When viewing your Home page, you will notice a ‘Choose Location:’ at the top of the page. To add a new location, click the drop-down box and then click on the + Add new location link.
An Add New Location dialogue box will be displayed where you will need to load the zip code of the location of interest. Once you have done that, click on the ADD LOCATION button to add your location.
Upon clicking the ADD LOCATION button, you will be taken Organization Info tab. Here you will load the address of your additional location. Note what you location you are working in going forward as indicated in the red box above. In the case of Private Duty Agencies that have only one location but with clients outside your 15-mile radius, you can enter the address of the Post Office of the zip code your new location.
Next, you will need to add a new client in your new location. Click on the Client List on the left-hand navigation panel. You will see not clients at first. Now click the + ADD CLIENT button to add a client in order to create a matching profile in your new location.
Again, notice if you load a zip code outside the 15-mile radius of your location zip code, you will get an error message like above. You will either have to change your ‘Choose location:’ or add a new location.
To add a client account under the new location, just add the name and zip code. Of course, once this is done you will need to follow the instructions found under Step 3: Create Client Profiles in order to complete a client profile and effectively match with caregivers in the new area.
You can see how much your new profile is completed by again visiting the Client List under the chosen location. Remember, only profiles under this location will be displayed. To see other client profiles in other locations, you will need to choose that particular location.
Using Caregiver Work Scheduler
The Caregiver Work Scheduler is an optional paid service that allows you to schedule your caregivers and have them sign off on the time sheets all on line. It also allows you to record time sheets (hours worked at a given wage) for scheduled client-caregiver pairs you have scheduled in our system and download Excel reports, which then can be uploaded to your favorite accounting and/or payroll software such as QuickBooks, Quicken, Xero, Sage, Freshbooks, or other popular choices in a .csv format. See ‘Time Sheets’ section below.
In order to delete a scheduled work period on the calendar, just click on the time box(es) in the calendar you want to delete. A Change Caregiver Schedule dialog box will appear like below. Note, you can only change times in the future. Hours in the past must be changed by the caregiver.
Then select either the Cancel this appointment only or Cancel the recurring appointments (if a recurring schedule) radio button. Then click the SAVE button to have this schedule removed from your client’s calendar. Remember, if you have any times indicated as part of a care plan on a clients calendar, that indicates an active schedule and you will be charged. If you do not intend to use the Keep Safe Care Direct scheduler, please remove all scheduled appointments. This is a one-time process after hiring a caregiver.
If you are using our Caregiver Work Scheduler you will be able to see when a caregiver has indicated the hours worked and their care plan tasks completed when the time block indicates TIME LOGGED. When a caregivers logs their hours and sends their time card to you at the end of the week, you will then need to approve those hours.
Note: you determine each caregiver work schedule under a specific client. Under a specific client, you can navigate to the Caregivers section in the left hand navigation panel. There you can either change an existing schedule by clicking the CHANGE SCHEDULE button or click to APPROVE HOURS. After you click APPROVE HOURS, you will be taken the Approve Work Hours tab in the Work Hours & Wages section to review the time sheet submission.
Under the Work Hours & Wages section, you will see a listing of all of the Pay Stubs for caregivers who you have assigned to a particular client. If they have submitted their work hours to you, you will see the option to APPROVE, REJECT or VIEW NOTES. For each Pay Stub, you will also see two tabs: Wage Summary and Wage Details. Wage Summary shows number of hours and the resultant payment (hours x hourly wage) for a caregiver for that work week and client. This summary does not take into account any deductions (taxes, insurance, etc) your organization may implement as part of payment.
You can also view the time sheet details for the work week by clicking the Wage Details tab. This section shows the hours worked on any particular day during the work week, the hourly rate and total payment to the caregiver.
Once you have approved the work week hours, you will be able to see all Past Pay Stubs under the Work History tab. Here you can examine in past Pay Stubs.
If you click the eye icon in any particular Pay Stub you will get the payment details for that caregiver’s work week. To print a particular Pay Stub, click the PRINT button. To download reports, please go to the next section, Time Sheets (reporting).
Time Sheets (reporting)
When using our Caregiver Work Scheduler, we also supply you with a listing of work hours and time sheets as well as the ability to download reports to be imported into your accounting software for further processing and analysis. To navigate to Time Sheets, you must first be in the Administration area. You will see the Time Sheets link on the left-hand navigation panel.
As you approve more time sheets, additional pay stub numbers will be generated.
You also have the ability to search for a caregiver by name, or a pay stub by number. In addition, you can download the spreadsheet by clicking the Excel logo on the page. You can also select certain time frames to download.
Here you will get a resultant .csv file that you can save on your computer and upload to your payroll software.
Administration CRM Functions
The Administration CRM lets you keep track of your hiring process per client. This functionality will allow your to monitor your caregiving hiring process associated with each client you have entered into the system. In addition, you will also be able to request that Keep Safe Care Direct recruit more caregivers for any particular client you have entered into the system.
To navigate to the Administration CRM, click the Client List link in the left-hand navigation plane. Doing so will take you to a listing of all the clients you have entered into the system as the Connection Status Summary. Here you will see an overview of number of caregivers in each phase of the hiring process associate with each client. You will also see a status column which allows you to indicate: Recruiting (still need caregivers for a particular client), Inactive (this client no longer needs your companies service), and Fulfilled (you have met your caregiving needs for a particular client. As a bonus feature, you can also add notes concerning any client that we wish by click the notes icon. In order to see the client details, click the client’s name.
Upon clicking a client’s name, you will be taken to the Client Detail section. Here you will see 5 tabs detailing which caregivers are associated with each hiring phase: Connections, Interviews, Job Offers, Working, and Blocked.
When viewing any tab, when you hoover over the number in the status column, it will indicate what the number means. In the example above looking at Connections, ‘2‘ indicates Connection Request Accepted.
Each tab will list the caregivers who are at each phase of the hiring process to help you keep track of your connection status all the way through making a job offer and the caregiver accepting it. All caregivers who have accepted a job offer will be found under the Working tab of the appropriate Client.
To view connected caregiver’s contact information, you will need to be in the Administration section of your account. Once in the Administration section, click on the Caregiver Info link found in the left-hand navigation panel.
Here you will see you caregivers under the Connected Caregivers tab. It will display the caregiver’s name, phone number and the date the connection was made.
Billing
Also found under Administration, is your billing information. In the Billing section you can see all your bills including 30-Day Recruiting, Connection Success fees, as will as if you are using Caregiver Work Scheduler.
Note, the billing section defaults to the current week’s billing cycle. To see past items you will need to change the Start date field.
Changing the start date will allow you to see all the transactions from that date to the end date. In addition, you can pull down an Excel spreadsheet for your records for any period you select.
Messenger
Once a caregiver has accepted a connection request, the Messenger feature becomes enabled, allowing you to communicate with them directly on our system. This is often helpful when coordination an interview time / place or when making a job off. Every time you send a message your caregiver will be notified via email and text.
Connected Caregivers Contact Info
Your connected caregivers’ contact information is part of the your Administration feature and will need to be in the Administration section of your account to access them. On your Home page, click the Administration link in the left-hand navigation panel.
Once in the Administration section, click on the Caregiver Info link found in the left-hand navigation panel.
Here you will see you caregivers under the Connected Caregivers tab. It will display the caregiver’s name, phone number and the date the connection was made.
Request More Caregivers
In some cases you might not have enough caregivers to send connections requests to. In that case, you can request Keep Safe Care Direct to recruit more caregivers for you in a specified zip code. Of course you will need to be in the Administration section, click link in the left-hand navigation panel.
Once in the Administration section, click on the Client List link found in the left-hand navigation panel. There you will see a listing of client accounts you have created. Click on a client name to be taken to the Client Detail tab.
There you will see the RECRUIT MORE CAREGIVERS button. To request more caregivers for this client, click that button. Doing so will alert Keep Safe Care Direct of your need.